Comments
Comments
Comments
Comments
Start Your Free Trial
Comments
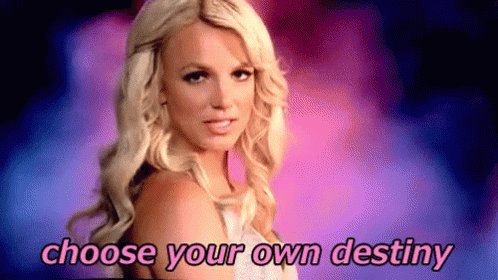
Comments

Zoom Saved
Comments

Zoom Saved
Comments

Zoom Saved
Comments

Zoom Saved
Comments

Zoom Saved
Comments

Zoom Saved
Comments
Comments

Zoom Saved
Comments
Subscribe to the Toolbox

Zoom Saved
Comments

Zoom Saved
Comments
Comments

Zoom Saved
Comments
This Scribe is in tip-top shape!Leave feedback if there are any issues with this Scribe
