Resetear Spotlight
- 0 step
Click en el icono de la manzana de Apple y luego en "Ajustes del Sistema"

Zoom Saved
Busca y haz click en "Siri y Spotlight"

Zoom Saved
Click en "Privacidad de Spotlight"

Zoom Saved
Haz click en el botón "+"

Zoom Saved
En este paso añadiremos todo el disco de nuestro Mac. Con este paso, le estamos diciendo al ordenador que no queremos que busque información en ninguna carpeta de nuestro equipo.
Haz click en el desplegable con el nombre de tu usuario.

Zoom Saved
Selecciona tu disco duro. Puede llamarse "Ventura", "Macintosh HD" o algo similar.

Zoom Saved
Click en"Seleccionar" para aceptar.

Zoom Saved
Click en "Aceptar"

Zoom Saved
Es IMPORTANTE que sigas adelante, de lo contrario tu Mac no buscará ni creará los indices necesarios para Spotlight y el resto de aplicaciones. En los siguientes pasos vamos a deshacer los pasos que hemos hecho, de esta manera, Spotlight creará de nuevo todos sus indices.
Haz click en icono de tu disco duro de nuevo.

Zoom Saved
En esta ocasión, haz click encima del botón "-" para eliminarlo de la lista.

Zoom Saved
Click en el botón "Aceptar". La lista tiene que quedar vacía.

Zoom Saved
Ahora ten paciencia! Esto puede demorar entre unos pocos minutos o unas horas dependiendo de la cantidad de información y del modelo de tu Mac. Puedes seguir trabajando con tu ordenador pero quizás no veas los resultados hasta entonces.
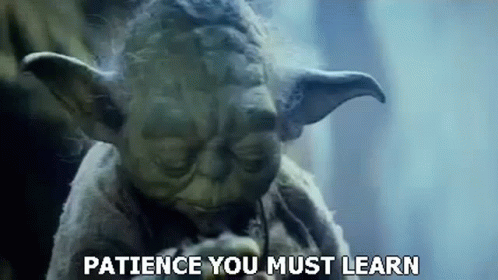
Ahora Spotlight empezará a rehacer todos los índices que utiliza para ayudarte a encontrar cosas en tu Mac.

Zoom Saved
Want to make guides like this in seconds? Yes, it's really that fast.
Show Me How
This Scribe is in tip-top shape!Leave feedback if there are any issues with this Scribe