

Zoom Saved


Zoom Saved

Zoom Saved

Zoom Saved

Zoom Saved

Zoom Saved

Zoom Saved
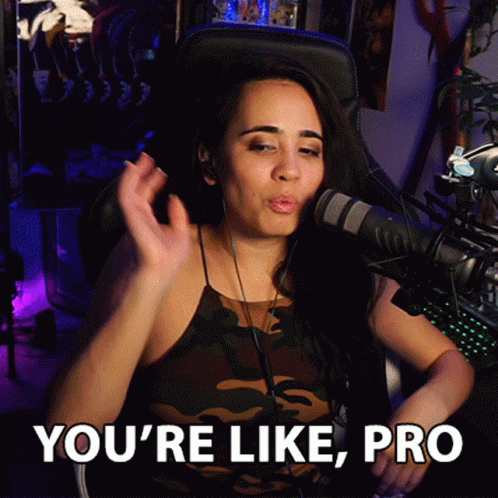
Documents you might like
This Scribe is in tip-top shape!Leave feedback if there are any issues with this Scribe
Have something to say?Create an account to leave messages for the author to see!