How to Setup Third Party Permissions
- |
- 16 steps
🔒 FERPA - Federal Law
1
**🔒 FERPA (Family Educational Rights and Privacy Act)** is a federal law that protects the Student's privacy regarding school records.
Once you’re in college, **you, the Student,** control who can access your educational records, ensuring your personal details stay safe!
**If you’d like someone, like a parent or spouse, to be involved in your journey at NWACC, please set up permissions in Workday. This will allow us to communicate with your support system on your behalf.**
**At NWACC, your privacy is our priority, and we must have your explicit permission before sharing any details from your student file.**
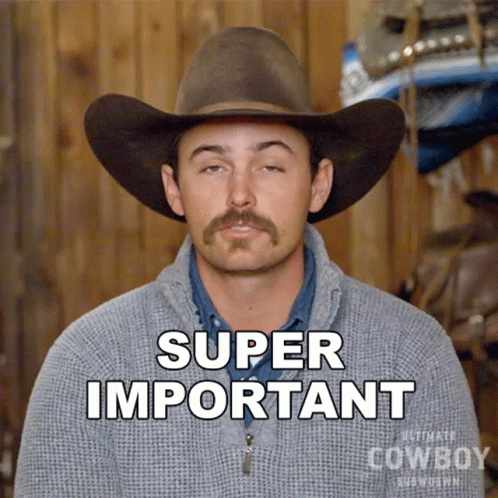
3rd Party Defined
2
**A Third-Party is someone with their own Workday account who can access specific parts of your Student account, like your grades and financial aid information.**
**With the right permissions, they can also communicate with NWACC on your behalf about topics you authorize.**

Login to Workday
3
🌐 **Getting Started with Workday**
1. Head over to <https://www.nwacc.edu/> and hit **Login** in the top right corner.
2. Click on **Workday**.
**Tip:** Use Chrome or Firefox—Workday doesn’t play nice with Safari! If you run into any issues signing in, reach out to the NWACC IT Help Desk:
- 📞 Call: 479-986-4000, option 3
- 📧 Email: [[email protected]](mailto:[email protected])

4
Once you're in Workday, just **tap the profile icon in the top right corner!**

5
Click on **View Profile**

6
On the left-side blue menu, hit **"Contact."** Then, right under the search bar, tap the **Friends and Family** tab.

7
👀 Check out the **Third Party** column (🟣 purple box):
- If it says **No**, tap **Actions** → **Edit Friends & Family**.
- If it says **Yes**, tap **Actions** → **Manage Permissions for My Third Party**.

Edit Friends & Family
8
**✅ Check the box for "Is Third Party User"!**
Ignore the Alert message - we'll get to that step soon!

9
Scroll down and tap on **Contact Information** 📇.

10
**Scroll to the bottom and make sure your Third Party has an email on file! 📧**
- If there’s no email, tap **Add**.
- If the email is correct, tap **OK**.
*Ignore the orange Alert message - we'll get to that step soon!*
After clicking **OK**, click **DONE**

Add Permissions
11
Make sure **Third Party** says **Yes**! If it says **No**, check out step 7. ❌
Click **Actions** → **Manage Permissions for My Third Party** 🔧.

12
Click **OK** on the pop-up.

13
**Carefully review each Task Name and Description.** 🔍
If you want your Third Party to have access and be able to chat with NWACC about that task, just check the box next to **Allowed** ✅.
Then click **OK**

14
**Enter the Purpose of Waiver** and then check the box to **Confirm**.
After that, hit **Submit**! **That's it!**
