1
**NWACC’s Virtual Advising Lobby is here for you!**
Chat live with our Advisors during the day for quick answers on admissions, records, financial aid, and advising. You can even share files for fast and easy support.
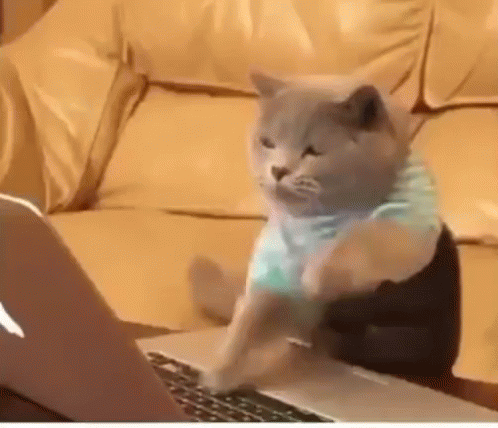
Sign into My NWACC
2
🌐 **Getting Started with My NWACC**
1. Head over to <https://www.nwacc.edu/> and hit **Login** in the top right corner.
2. Click on **My NWACC**
3. When My NWACC loads, click on Login in the top right corner
**Tip:** Use Chrome or Firefox. Safari has had issues with some of the technology NWACC uses. If you run into any issues signing in, reach out to the NWACC IT Help Desk:
- 📞 Call or Text: 479-986-4000, option 3
- 📧 Email: [[email protected]](mailto:[email protected])
⚠️ **Not Admitted to NWACC yet? That's ok! Jump to step 6**

3
📌 **ConexEd is NWACC’s advising platform**—use it to schedule appointments, chat with advisors, and attend workshops!
🔗 To access ConexEd, sign into **My NWACC**, go to the **Welcome** tab, find the **QuickLinks** box, and click **Advising.**

Login to ConexEd
4
**🔑 Sign in to ConexEd with your NorthWest Arkansas Community College account. Just click the button!**
If you don’t have an account or it’s been over 2 years since you attended, jump to Step 4.

5
**You’ll be directed to Microsoft to sign in. Use your NWACC login.**
🤔 If you have trouble signing in, reach out to the NorthWest Arkansas Community College IT Help Desk:
- Call: 479-986-4000, option 3
- Email: [email protected]

Login with Guest Account
6
⚠ **If you’ve never attended NorthWest Arkansas Community College or it’s been over 2 years, create a Guest Account for ConexEd!**
**✨ Current or recent students (within 2 years) MUST log in with their NorthWest Arkansas Community College account!**
To create a **Guest Account**, just click on **Guest Registration**.

7
Click **Register Here** and follow the prompts.
**📧 Don’t forget to check your email for a confirmation and click the link to activate your ConexEd guest account!**

Virtual Advising Hours
8
This means the **Virtual Advising Lobby** is closed, but you can still schedule an appointment!
**Our hours are Monday - Thursday, 8:30 am - 4:00 pm, and Friday, 8:30 am - 12:00 pm.**

Enter the Virtual Advising Lobby
9
When the **Virtual Advising Lobby** opens, you'll see this prompt:
👉 Choose the reason for your visit.

10
**Check out the welcome message carefully!**
An advisor will message you shortly!

11
**When the Advisor messages you it starts a private, 1-on-1 chat!**

12
Need to share a file with your advisor? **Just click the paperclip icon** next to the Send button in the bottom corner! 📎

13
Wait for your document to fully upload—make sure the colorful circle disappears—before hitting Send!

Leave the Virtual Advising Lobby
14
To exit the **Virtual Lobby** or end your chat, just click the **Leave Lobby** button.
