🔒 FERPA - Federal Law
1
**🔒 FERPA (Family Educational Rights and Privacy Act)** is a federal law that protects the Student's privacy regarding school records.
Once you’re in college, **you, the Student,** control who can access your educational records, ensuring your personal details stay safe!
**If you’d like someone, like a parent or spouse, to be involved in your journey at NWACC, please set up permissions in Workday. This will allow us to communicate with your support system on your behalf.**
**At NWACC, your privacy is our priority, and we must have your explicit permission before sharing any details from your student file.**
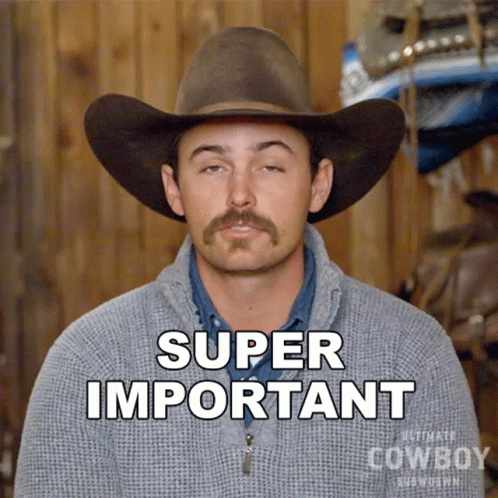
3rd Party Defined
2
**A Third-Party is someone with their own Workday account who can access specific parts of your Student account, like your grades and financial aid information.**
**With the right permissions, they can also communicate with NWACC on your behalf about topics you authorize.**

Sign into My NWACC
3
🌐 **Getting Started with My NWACC**
1. Head over to <https://www.nwacc.edu/> and hit **Login** in the top right corner.
2. Click on **My NWACC**
3. When My NWACC loads, click on Login in the top right corner
**Tip:** Use Chrome or Firefox. Safari has had issues with some of the technology NWACC uses. If you run into any issues signing in, reach out to the NWACC IT Help Desk:
- 📞 Call or Text: 479-986-4000, option 3
- 📧 Email: [[email protected]](mailto:[email protected])

4
**When My NWACC loads, click on Login in the top right corner**
Once you're signed into My NWACC, on the Welcome tab, locate the **QuickLinks** box and click on **Workday**

5
Once you're in Workday, just **tap the profile icon in the top right corner!**

6
Click on **View Profile**

7
On the left-side blue menu, hit **"Contact."** Then, right under the search bar, tap the **Friends and Family** tab.

8
👀 Check out the **Third Party** column (🟣 purple box):
- If it says **No**, tap **Actions** → **Edit Friends & Family**.
- If it says **Yes**, tap **Actions** → **Manage Permissions for My Third Party**.

Relationship Types
9
🚨 🚨 It’s *super* important to pick the right **Relationship Type**! Review Step 9 carefully
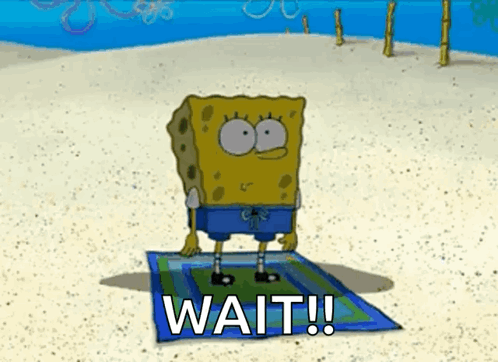
10
🚨 It’s super important to pick the right **Relationship Type**—let’s break them down! 👇
- **Emergency Contact**: 🚨 The person NWACC calls if there’s an emergency. *Everyone needs at least one listed!*
- **Legal Guardian**: The person **legally** responsible for you, such as a parent (if you're under 18), someone appointed by a court, or someone authorized to act on your behalf.
- **Parent**: Your biological, adoptive, or stepparent.
- **Next of Kin**: Your closest relative (like a sibling or spouse).
- **Proxy**: Someone you’ve authorized to access your records or act on your behalf for specific tasks.
*💡 Don’t worry about International Agent, Legacy, or Recommender—you won’t use those!*

Edit Friends & Family
11
**✅ Check the box for "Is Third Party User"!**
Ignore the Alert message - we'll get to that step soon!

12
Scroll down and tap on **Contact Information** 📇.

13
**Scroll to the bottom and make sure your Third Party has an email on file! 📧**
- If there’s no email, tap **Add**.
- If the email is correct, tap **OK**.
*Ignore the orange Alert message - we'll get to that step soon!*
After clicking **OK**, click **DONE**

Add Permissions
14
Make sure **Third Party** says **Yes**! If it says **No**, check out step 7. ❌
Click **Actions** → **Manage Permissions for My Third Party** 🔧.
