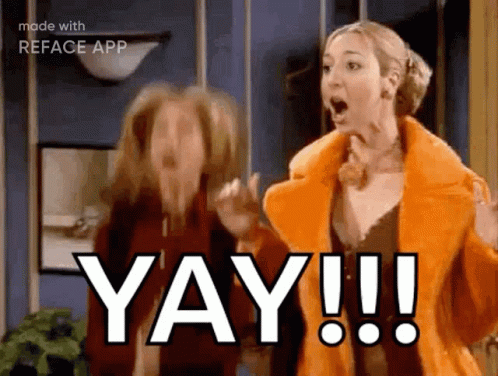

(1) Create a brand new Portfolio.
(2) Remove the custom fields that you will not need in the "Portfolio Template".

(3) Create / Add the necessary custom fields needed for the portfolio.

(4) Work on the "look-a-like" of the Portfolio.


Was this Scribe helpful?
Save this document for future reference.
Save this document for future reference.

0 Selected
This Scribe is in tip-top shape!Leave feedback if there are any issues with this Scribe
Have something to say?Create an account to leave messages for the author to see!