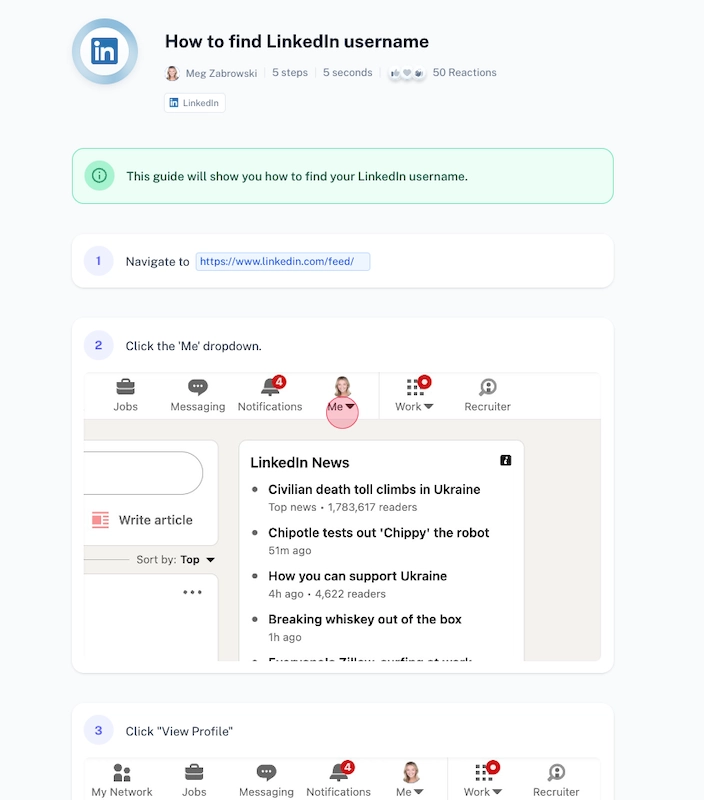Free Screenshot Generator TL;DR:
- Scribe's AI-powered Screenshot Generator captures and annotates screenshots in seconds.
- Effortlessly capture screenshots of any device layout with advanced editing and annotation tools.
- Tailor visuals for your documentation with AI-generated step-by-step guides.
- Easily edit and customize screenshots with Scribe Pro's powerful features.
- Share and export annotated screenshots in any format.
Online Website Screenshot Generator
Scribe's AI-powered app screenshot generator is the fastest, easiest way to capture your app screen and build visual guides.
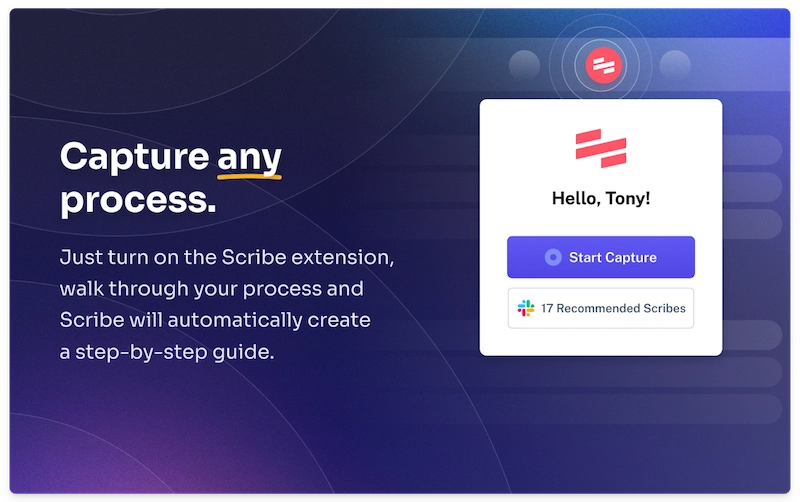 |
Stand out amongst colleagues and competitors by turning any new screenshot into a step-by-step guide with text, links and annotations.
Use Scribe's screenshot generator to:
- Create visual guides, process documentation and more.
- Auto-annotate screenshots.
- Capture processes across multiple apps.
- Access hundreds of free templates.
- Collaborate with your teammates for maximal value.
- Blur sensitive information, highlight text captions and add icons or solid colors that match your brand.
Why Use Scribe as Your Screenshot Generator?
Whether you're a developer, app marketer or just looking to save yourself hours on app screenshot design, Scribe is the best screenshot generator and step recorder available.
Here's why:
1. Capture Website Screenshots
Screenshot capture on any device layout. Scribe has a browser extension and desktop app that can switch between web pages and even screens.
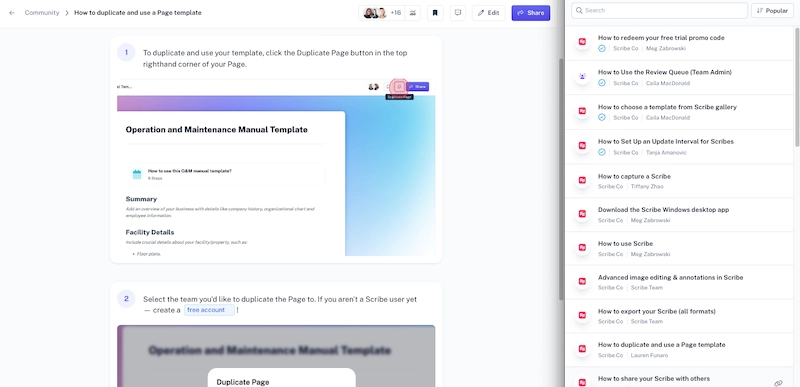 |
Use the advanced website screenshot generator to capture any workflow, without having to create mockups.
Scribe will instantly add a(n):
- AI-generated title with the perfect font.
- Link to the tool you're using.
- Step-by-step guide with a gorgeous format.
- Description for each step.
- Annotated screenshot for each step.
2. Instantly Annotate and Update Screenshots
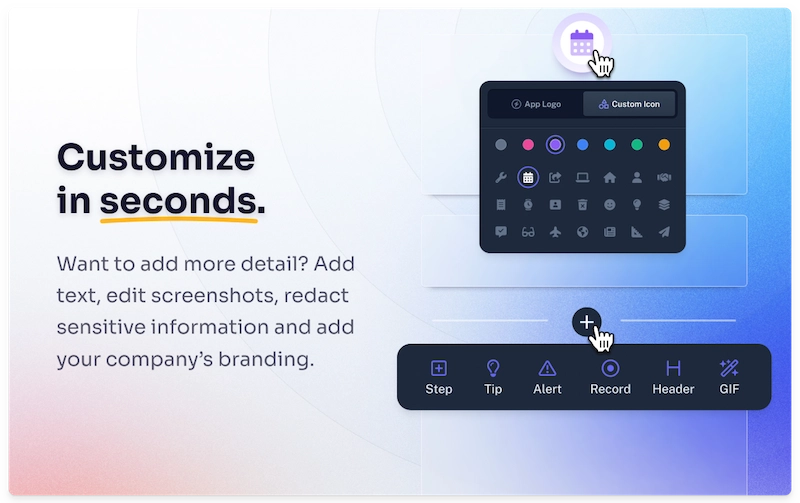 |
Scribe will automatically add text captions and annotate screenshots — but that's only the beginning.
Preview your guide and easily add additional details to take it to the next level. You can:
- Update your title and subtitle (with AI!)
- Drag and drop screenshots and steps.
- Merge steps to create GIFs.
- Add additional tips, links or alerts.
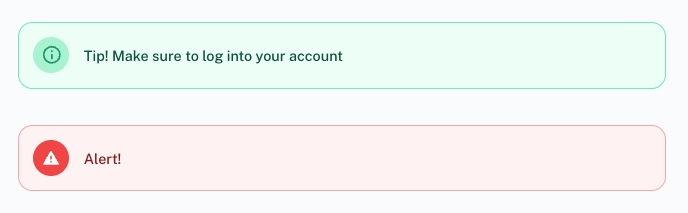 |
Scribe Pro and Pro Teams members can go beyond any pre-design layout for maximal value.
Make the perfect first impression by:
- Changing the background and pre-design layout to match your brand colors.
- Adding your logo and links to increase conversion.
- Redacting sensitive information to capture guides for all processes.
- Adding icons, shapes or solid colors to any screenshot.
3. So many ways to share
Once you've captured a Scribe, there are so many ways to share your screenshots.
- Share a quick link (don't worry, you can easily manage permissions).
- Embed in your website or knowledge base (Scribes will adapt to any device layout, no matter if you're on a desktop, Pro Max or android device).
- Add to a template to create process documentation more for your team.
- If you're an app marketer, use SEO optimization and localization to support inbound marketing.
Get Started with Scribe’s Screenshot Generator
 |
Start using Scribe's app screenshot generator to take webpage screenshots in three easy steps.
Step 1: Capture Your Screenshots
Install the Scribe Chrome extension (or download the desktop app).
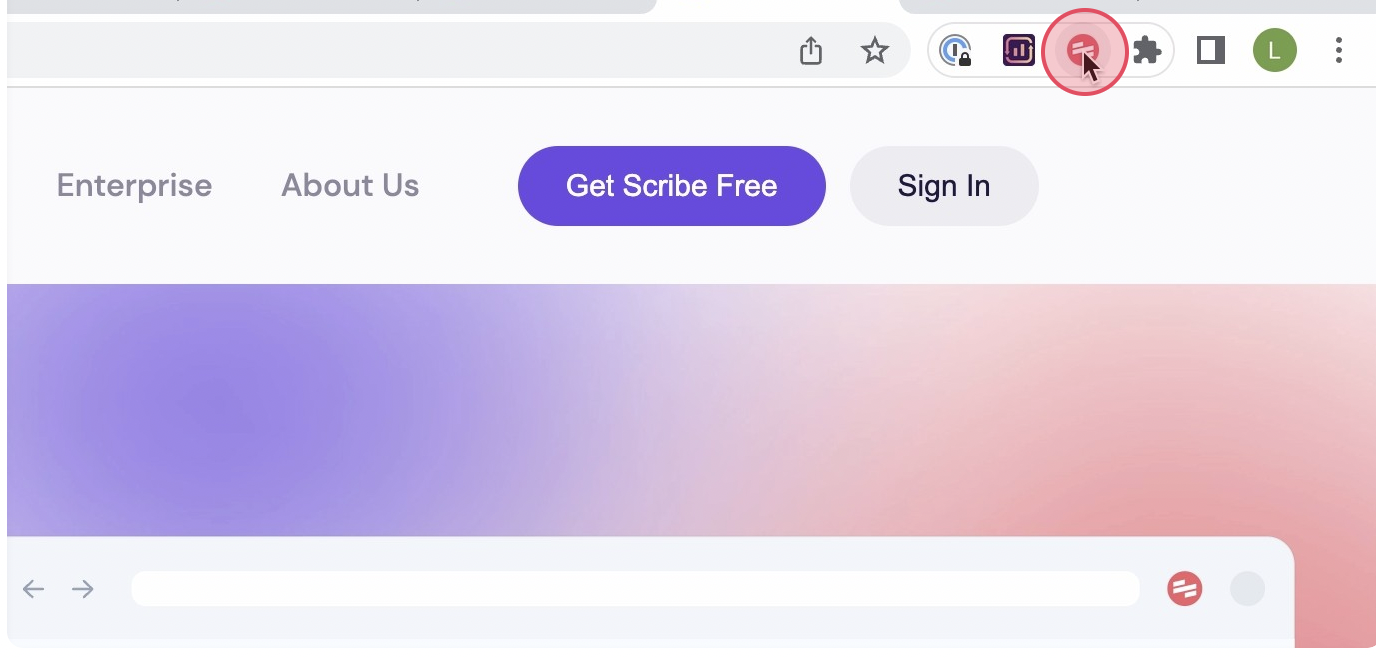 |
Then, open the app screen for the tool or process you want to capture.
Click "Start Capture," and go through your regular workflow.
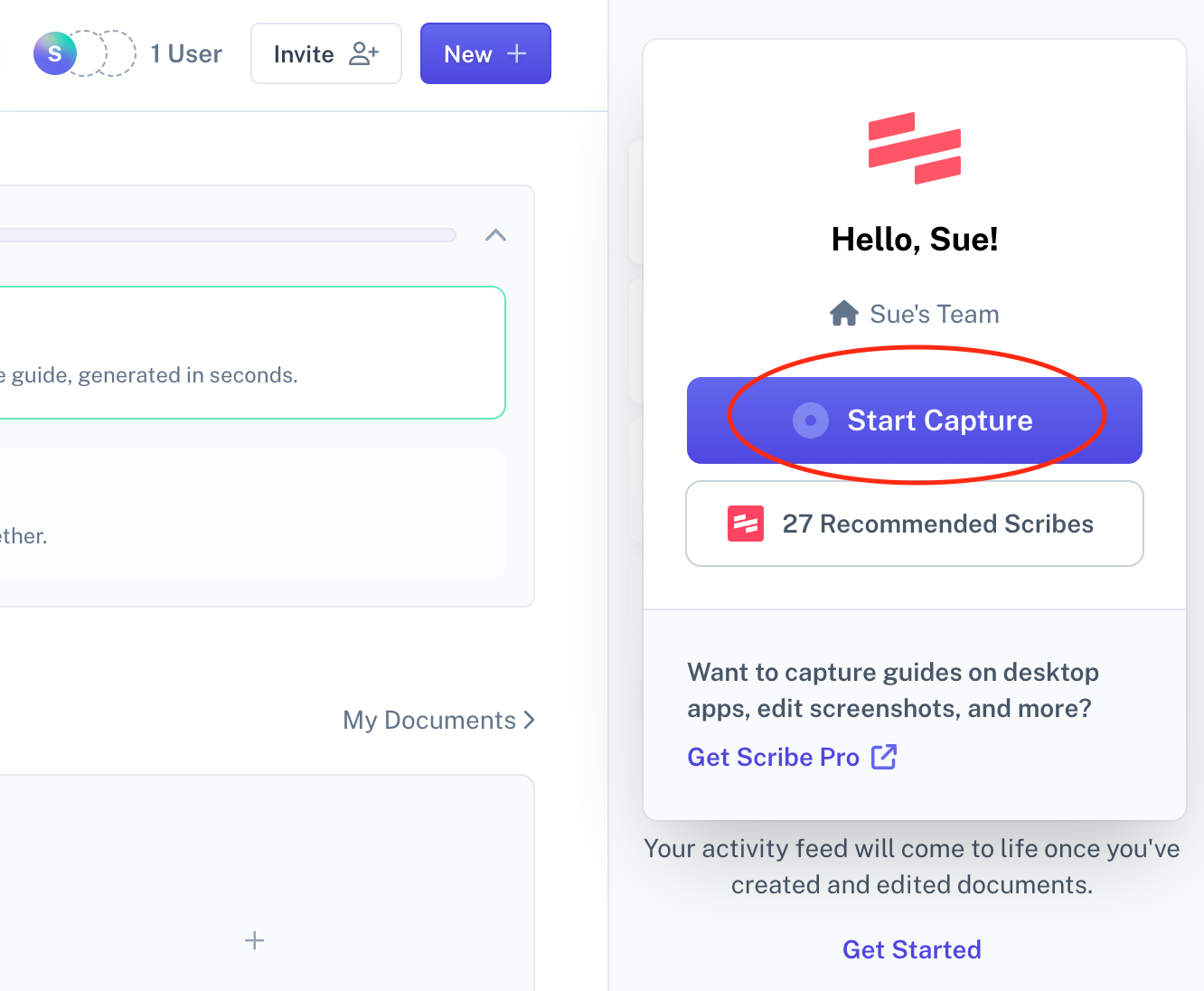 |
Scribe will follow along the device frame as you:
- Move your mouse.
- Click on elements.
- Make keystrokes.
Step 2: Stop Capture
Once you’re done with your process, click "Stop Capture."
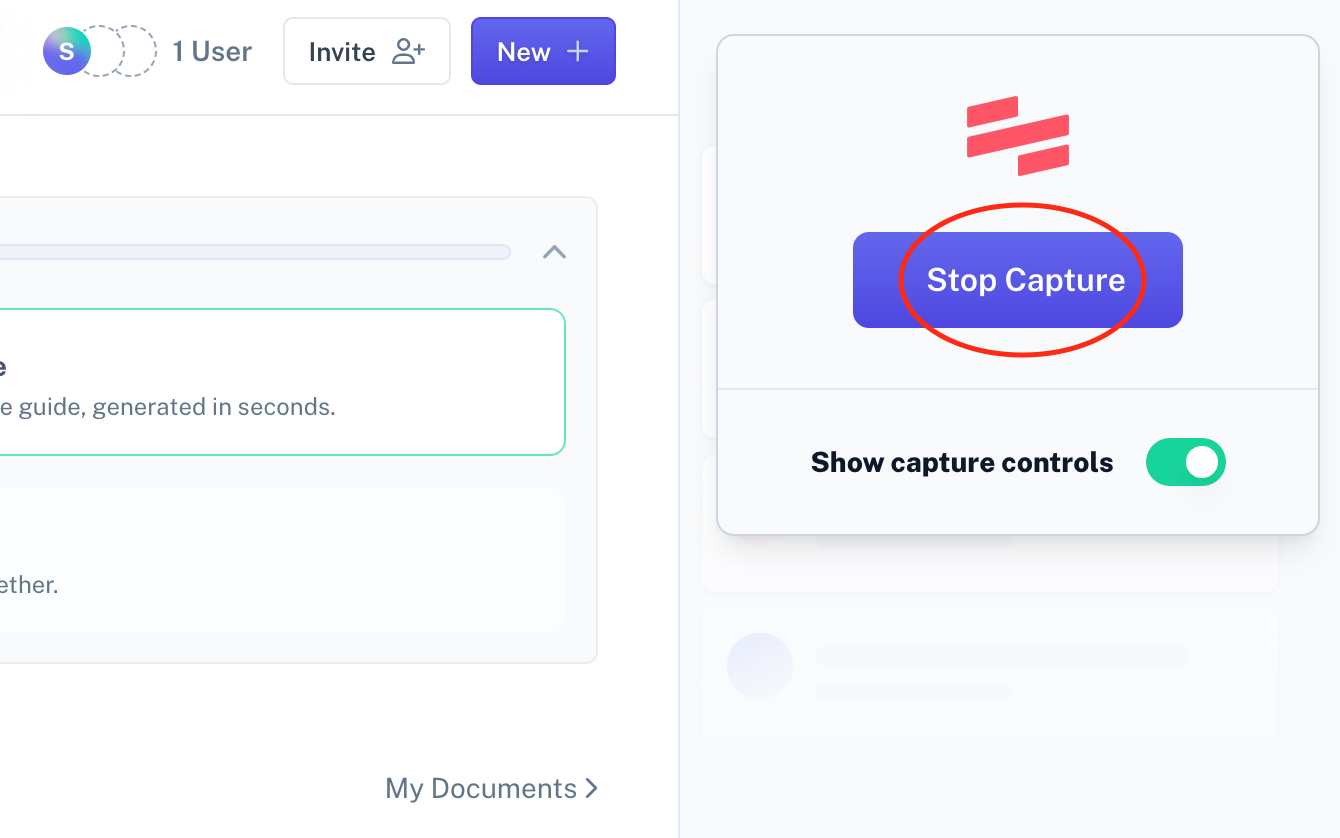 |
In seconds, Scribe will create a how-to guide for you to preview with:
- The perfect font, title and subtitle.
- Links and localization to the specific tools you used.
- Text, links and annotated screenshots.
- A clean background.
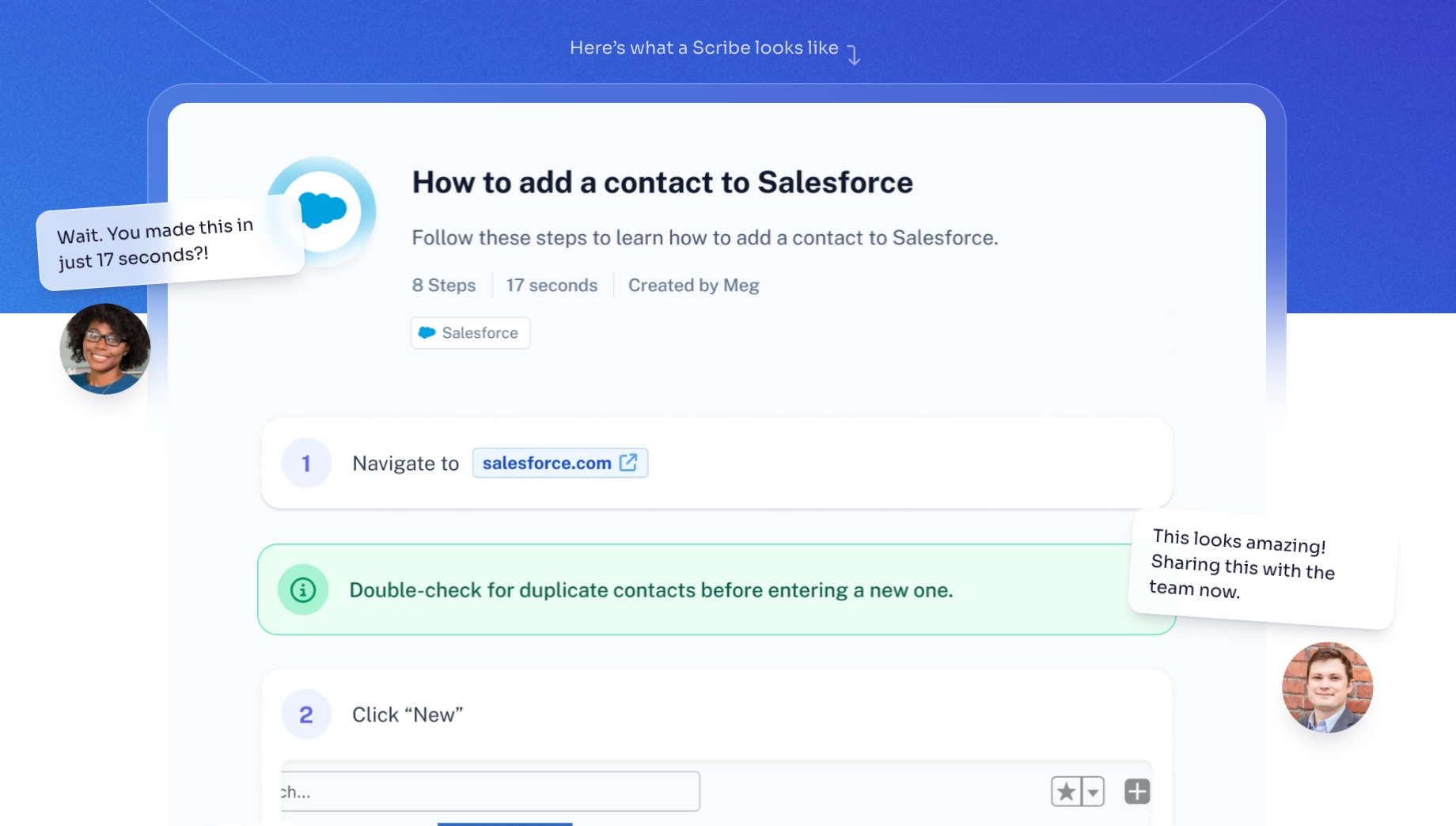 |
Step 3: Edit & Customize
No need to create mockups. Customize your your guide immediately with the options in the Edit selector.
You can:
- Add your guide to a template or page.
- Add more text and screenshots, plus tips and alerts.
- Use the screenshot editor tools to blur, highlight and more (Pro and Teams Pro).
- Merge screenshots to make GIFs for steps.
 |
Step 4: Save & Share
Scribes are as easy to share as they are to make.
 |
Save your annotated screenshot guide to your workspace, and then you can share it in a number of ways:
- Via a quick link or email to team members or customers.
- Embed in any of your favorite tools (including most tools from the App Store or Google Play Store).
- Make your Scribe public and use SEO optimization to make it number 1 on Google — this is a great way to increase conversion from potential users.
- Export as a PDF, HTML or Markdown (Pro).
- Add to any presentation, process documentation or demo.
Screenshot Generator FAQs
How Do I Edit a Screenshot?
Scribe Pro's advanced image editing features enable you to easily edit screenshots online. With Scribe's editing options, you can:
- Crop or resize screenshots.
- Click on elements to add shapes and markups to your screenshot.
- Annotate your screenshot by adding rectangles, arrows, drawings, or text.
- Move or delete the click target selector.
- Adjust your colors.
- Permanently redact sensitive information from screenshots.
Can I Generate and Edit Screenshots From Any Device?
The Scribe screenshot developer offers multiple ways to use our tool: browser extensions and desktop apps.
- Browser extensions: All users can use our Chrome or Edge extension to capture browser-based apps and processes.
- Desktop apps: Capture desktop-based apps and processes with our Mac and Windows desktop apps (Scribe Pro).
Scribe is not currently available in the App Store, Android App or Google Pixel.
However, you can easily share Scribes to any early or late Apple, Google or Android device, such as the iPhone Pro Max, Google Pixel Phone or Android phone.
Scribe can also capture any tool or app store screenshot that is accessible from your browser or desktop.
Want to learn more about screenshots? Check out these related resources:
- Best Google Chrome Screenshot Extensions
- How to Edit a Screenshot (For Personal & Professional Use)
- How to Annotate a Screenshot Like a Pro: Expert Tips
- How to Set Up Autocapture Screenshot: A Step-by-Step Guide
- How to Blur Screenshot Details
- How to Crop a Screenshot on Windows
- Free Training Video Software
- Best Snipping Tools for Mac
- Best Screenshot Tools & Software for Windows
- Top Screenshot Tools for Linux Users
- What Is a Screenshot? The Underrated Digital Superhero
Check out the pros and cons of the best screen recorder tools
- Scribe vs. Tango: Which Tool is Right for You?
- Scribe vs. iorad: Which Documentation Tool Should You Choose?
- Scribe vs. Windows Step Recorder: The Best Replacement for the Deprecating Tool
Learn more about what you can do with Scribe's Screenshot Generator:
- Free Screenshare Tool
- Full Page Screen Capture
- A Better Snipping Tool
- Image Blur & Redaction
- Annotate Images
- Free Documentation Generator
- Free Manual Creator
- Free SOP Generator
- Free ChatGPT User Manual Generator
- Screenshot Tool Software for Windows
Are you ready to make the ultimate first impression? Try Scribe's Screenshot Maker for free.